Have you reached your checkouts limit in OverDrive and need to make room in your account to checkout more titles?
Easy! Just return some titles early. Not only will you make room in your account to checkout more titles but returned titles will go to the next person in the queue earlier than they were expecting them.
Returning in the Libby app
- Open the Libby app in your device (you should be logged in with your library card number and PIN)
- Go to your Libby Shelf
- Find the title that you want to return and select Manage Loan
- Select Return Early and confirm by selecting Return!
Returning in the OverDrive app
iOS (iPhone/iPad/iPod)
- Open the OverDrive app in your device (you should be logged in with your library card number and PIN)
- If you only need to return one title, tap and hold it on your app bookshelf, then tap Return to library
- To quickly return more than one title, tap Edit in the top-right corner of the app bookshelf. Tap Return to send a title back to the library and delete it from your device. Tap Done when you finish editing your bookshelf
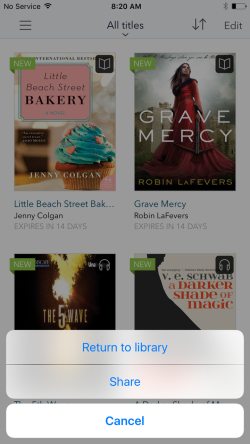

Android
- Open the OverDrive app in your device (you should be logged in with your library card number and PIN
- From your app bookshelf, tap and hold a title to display its return options
- Select Return to library. The title will be returned to your library and deleted from your device

Returning in a browser
- Log in at MARINet/OverDrive with your library card number and PIN
- Go to your Loans page
- Select Return beneath the title
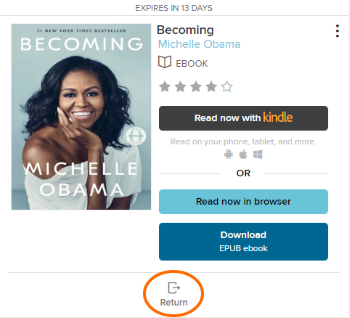
Returning from Kindle
Note - Titles that have been downloaded in the Kindle format can only be returned early via the Amazon.com website
- On Amazon's website go to Your Content and Devices
- Find the title that you want in the Content tab
- Click the button next to it under the Actions column
- Select Return this Book and then Yes to confirm and return the title
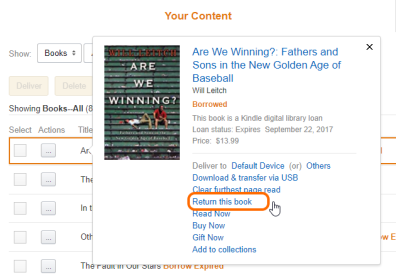
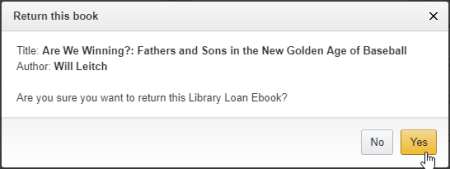 Note - The returned Kindle Book may still appear on your Kindle device or reading app, but you won't be able to open it. To fully remove the title from your device, navigate to Step 2 above. Click the box next to the title that you want to remove. Click Delete. Click Yes, delete permanently.
Note - The returned Kindle Book may still appear on your Kindle device or reading app, but you won't be able to open it. To fully remove the title from your device, navigate to Step 2 above. Click the box next to the title that you want to remove. Click Delete. Click Yes, delete permanently.
.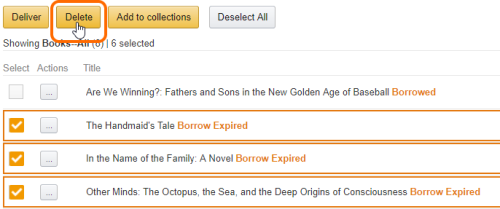
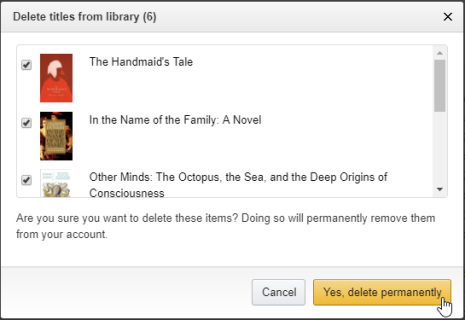
Returning from Adobe Digital Editions (ADE)
- Open ADE
- Right-click on the title you would like to return (for Macs use control-click)
- Right-click (Command-click on a Mac) on the ebook you want to return or delete
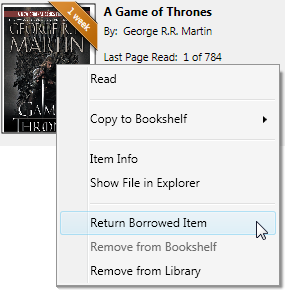
- Click Return Borrowed Item to return the ebook to the library and delete it from your computer or device
- Click Remove from Library to delete the book from your computer or device. It will stay in your library account until the end of its lending period, so you can download it again
Note - You can only return one title at a time. If the option is grayed out, make sure that you've only selected one book.



Add a comment to: Returning OverDrive Materials Early